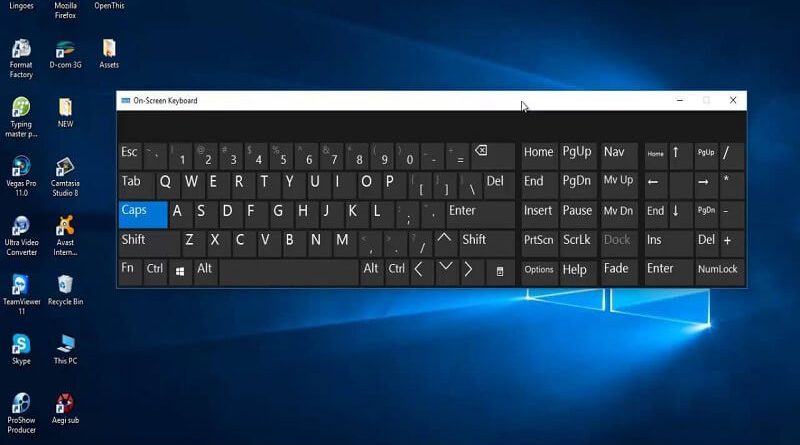Cách mở bàn phím ảo trên máy tính hiệu quả
Thực tế, việc trang bị bàn phím ảo tưởng chừng vô nghĩa khi máy tính của bạn hoạt động trơn tru. Thế nhưng, ở một vài trường hợp, bạn lại phải cần tới bộ bàn phím máy tính ảo này. Do đó, dưới đây chúng tôi sẽ hướng dẫn cách mở bàn phím máy tính ảo cho các bạn tham khảo nhé!
Bàn phím ảo là gì?
Trước khi đi vào tìm hiểu cách mở bàn phím ảo trên máy tính, hãy cùng với chúng tôi điểm qua khái niệm của bàn phím này trước nhé! Thường khi nghe tới bàn phím máy tính, đa số đều hình dung ra bàn phím truyền thống được làm bằng nhiều vật liệu đa dạng và được kết nối với ổ cứng của máy tính. Việc sử dụng bàn phím này, người dùng cần có tác dụng lực vật lý lên mỗi phím.
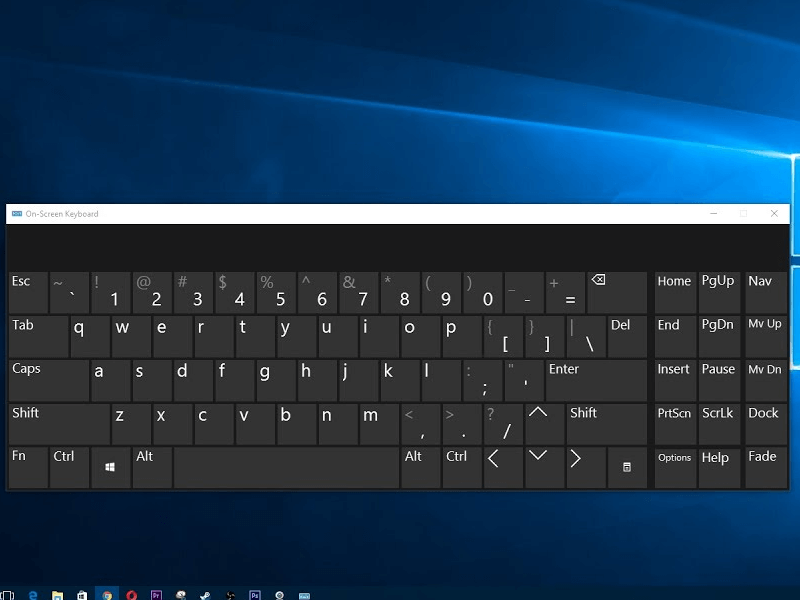
Trong khi đó, bàn phím ảo có đầy đủ các phím tương ứng với bàn phím bình thường nhưng thao tác và cách thức hiển thị lại khác nhau. Người dùng quá quen thuộc với bàn phím ở trên các thiết bị cảm ứng hoặc di động mà ít khi sử dụng bàn phím này ở trên máy tính. Bộ bàn phím máy tính ảo sẽ hiển thị trực tiếp trên một phần màn hình, người dùng sẽ chạm nhẹ trực tiếp lên các vị trí con chữ ở trên màn hình để đánh văn bản.
Ưu và nhược điểm của bàn phím ảo
Ưu điểm đầu tiên dễ dàng nhìn thấy của bàn phím máy tính ảo là người dùng có thể trực tiếp nhập liệu từ màn hình thiết bị mà không nhờ tới sự hỗ trợ của bàn phím vật lý. Trong quá trình dùng, người dùng thỏa sức chọn các loại bàn phím đặc trưng về hình dáng, kích thước và có thể sắp xếp phím khác nhau theo sở thích của mình. Bộ bàn phím ảo này là phương pháp hiệu quả, nhanh chóng khắc phục được tình trạng bàn phím vật lý của máy gặp trục trặc hoặc liệt phím.
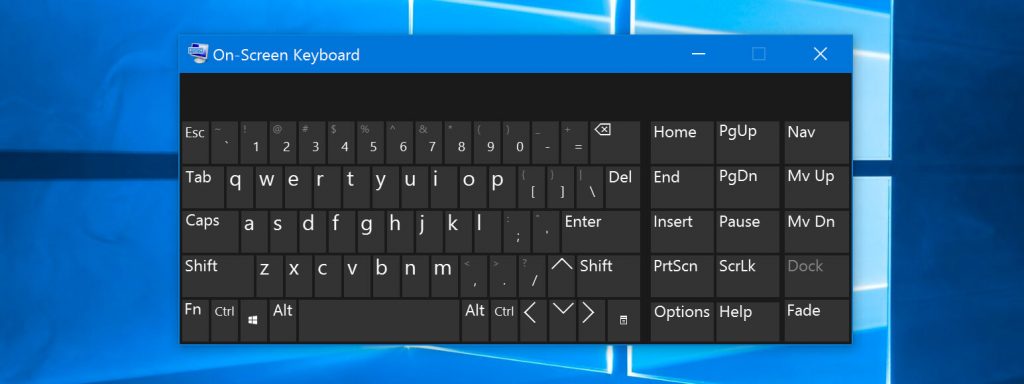
Điểm hạn chế của bộ bàn phím máy tính ảo là việc chọn lựa kích thước bàn phím ảo khá khó khăn. Nếu chọn bộ bàn phím to quá sẽ che hết các nội dung cần thiết trên màn hình máy tính. Thậm chí, có nhiều trường hợp bàn phím máy tính ảo còn đè lên cả phần nhập liệu.
Ngược lại, nếu chọn bộ bàn phím quá nhỏ sẽ khiến cho người dùng gặp khó khăn trong quá trình thao tác. Đặc biệt, nếu người dùng muốn nhập với số lượng tài liệu nhiều ở trên máy tính, việc sử dụng bàn phím ảo cực kỳ kém tiện lợi so với sử dụng bộ bàn phím vật lý.
Cách mở bàn phím ảo trên Windows 10
Dưới đây, chúng tôi sẽ hướng dẫn cụ thể cách mở bàn phím ảo trên máy tính Windows 10 cho các bạn tham khảo:
Tiến hành mở bàn phím ảo từ công cụ tìm kiếm
Đầu tiên, bạn hãy nhập từ khóa là “on screen keyboard” ở khung search trên cửa sổ start menu hoặc nằm trên thanh taskbar. Sau đó, bạn hãy nhấn nút “enter” để mở bàn phím ảo có tên “On screen board” trên cửa sổ Win 10. Trường hợp bàn phím máy tính của bạn bị liệt, không nhập được chữ. Bạn hãy copy chữ “osk” rồi dán vào thanh tìm kiếm. Sau đó, bạn chỉ việc nhập chuột, kết quả ngay lập tức sẽ được hiện ra.
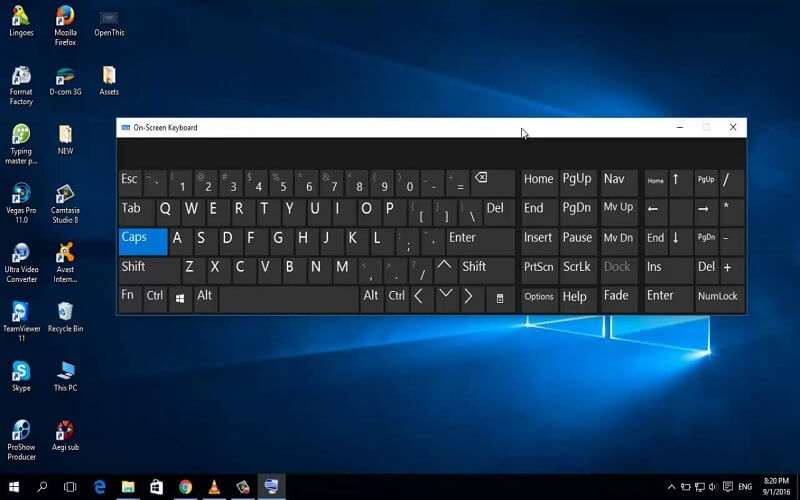
Tiến hành mở bàn phím ảo từ cửa sổ lệnh Run
Nếu muốn mở bàn phím máy tính ảo từ cửa sổ lệnh Run, bạn có thể thực hiện theo một số bước dưới đây:
– Tiến hành nhấn tổ hợp phím Windows+R để mở ra cửa sổ lệnh Run.
– Tại cửa sổ lệnh Run, bạn hãy nhập OSK rồi nhấn vào chữ “enter” để tiến hành mở bàn phím máy tính ảo.
– Bạn có thể mở bàn phím máy tính ảo thông qua PowerShell hoặc CMD. Lưu ý, nếu muốn mở bàn phím máy tính ảo qua PowerShell hoặc Command Prompt. Bạn hãy mở cửa sổ PowerShell hoặc Cmd, rồi nhập dòng chữ “OSK” vào dấu nhắc lệnh. Cuối cùng, bạn chỉ việc nhấn vào mục Enter.
=> Xem Hướng dẫn bạn cách ghép chữ vào ảnh đẹp đơn giản
Tiến hành mở bàn phím ảo trong phần cài đặt
Cách mở bàn phím ảo trong laptop tiếp theo mà chúng tôi muốn giới thiệu cho các bạn tham khảo là mở ứng dụng cài đặt. Đầu tiên, bạn hãy chọn biểu tượng “settings” nằm góc bên trái công cụ Start menu. Ở trên cửa sổ cài đặt, bạn hãy tìm và chọn mục “Ease of Access”. Tiếp đến, bạn hãy nhấp vào mục “Keyboard”, tại mục “Turns on the on-screen keyboard”, bạn hãy chuyển trạng thái tùy chọn sang chế độ ON.
Tiến hành mở bàn phím máy tính ảo thông qua Control Panel
Đầu tiên, bạn hãy nhấp chuột phải vào nút start, rồi chọn lệnh control panel. Tại cửa sổ Control Panel, bạn hãy tìm và chọn mục “Ease of Access”. Sau đó, bạn hãy chọn vào “Ease of Access Center”. Khâu cuối cùng, bạn hãy nhấp chọn “Start On-Screen Keyboard” để tiến hành mở bàn phím máy tính ảo.
>> Xem thêm: Nguyên nhân máy tính chạy chậm và cách khắc phục
Cách mở bàn phím ảo trên Windows XP, Windows 7
Dưới đây là một số cách mở bàn phím ảo trên máy tính Windows 7 và Windows XP cho các bạn tham khảo:
– Cách 1: Bạn hãy vào mục Start, sau đó chọn Programs, rồi chọn Accessories. Tiếp đến chọn Accessibility và cuối cùng là chọn On-Screen Keyboard.
– Cách 2: Bạn hãy vào mục Start, sau đó chọn lệnh Run hoặc Windows+R. Tiếp theo,bạn hãy nhập lệnh OSK vào khung Run rồi nhấn OK hoặc Enter.
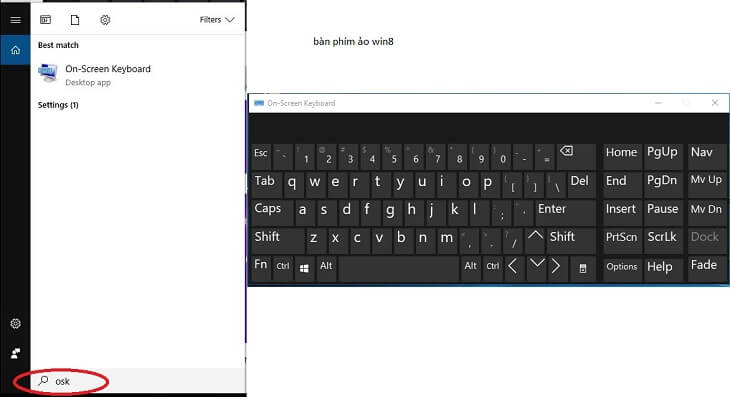
Cách mở bàn phím máy tính ảo trên Windows 8/8.1
Các bạn có thể tham khảo cách mở bàn phím máy tính win 8 dưới đây:
Cách 1: Tiến hành mở Taskbar
– Đầu tiên, bạn hãy nhấp chuột phải ở trên khay hệ thống rồi chọn properties.
– Sau khi cửa sổ được mở ra, bạn hãy điều hướng tới Toolbars. Tiếp theo, bạn hãy tích vào hộp checkbox touch keyboard.
– Ngay lúc này trên màn hình máy tính sẽ xuất hiện biểu tượng bàn phím ảo. Về cơ bản thì đây sẽ là bàn phím dành cho thiết bị cảm ứng, nhỏ gọn hơn bàn phím vật lý.
Cách 2: Tiến hành mở từ hộp Search
Với cách này, bạn hãy di chuyển chuột lên phía góc trên bên phải màn hình. Ngay lập tức một biểu tượng kính lúp sẽ hiện ra, bạn chỉ việc nhấp chuột vào rồi gõ “osk” tại khung tìm kiếm. Tiếp đến, bạn hãy nhấp vào bộ bàn phím hiện ra ở phía bên dưới.
Lưu ý: Nếu bạn muốn dùng hàng phím Function từ F1 cho tới F12, hãy bấm nút Fn để hiển thị dòng phím Function ở trên bộ bàn phím máy tính ảo.
>> Xem thêm: CPO là gì? Những điều cần biết về điện thoại iPhone CPO
Cách mở bàn phím máy tính ảo với hệ điều hành Windows XP
Dưới đây là cách mở bàn phím ảo trong Win XP cho các bạn tham khảo:
– Cách 1: Đầu tiên, bạn hãy nhấn vào phím windows, rồi chọn start. Tiếp đến, bạn hãy chọn All Programs, Accessories, Accessibility. Cuối cùng, bạn hãy nhấn và chọn mục “On-Screen Keyboard”. Ngay lập tức, bàn phím máy máy tính ảo sẽ hiện lên. Bạn chỉ việc chọn mục “Do not show this” để đảm bảo hộp thoại không xuất hiện thêm thông báo lần sau nữa.
– Cách 2: Nếu muốn thao tác nhanh hơn, bạn có thể nhấn tổ hợp phím Windows+R, ngay lập tức cửa sổ RUN sẽ được hiển thị. Người dùng chỉ việc gõ cụm từ “OSK” rồi nhấn chữ “OK” để hoàn thành.
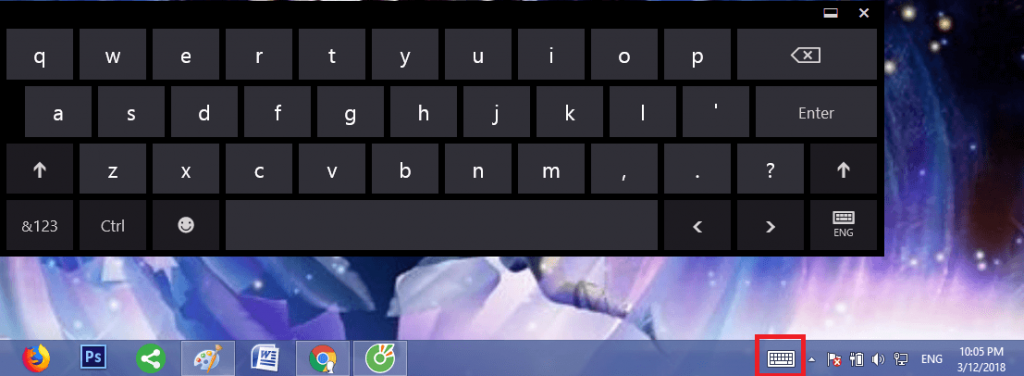
Trên đây là một số cách mở bàn phím ảo trên máy tính hiệu quả cho các bạn tham khảo. Hy vọng, những thông tin này sẽ hữu ích cho những ai đang gặp trục trặc về bộ bàn phím vật lý của mình. Tiếp tục theo dõi trang để được cập nhật những tin tức nóng hổi về cuộc sống và giải trí nhé!