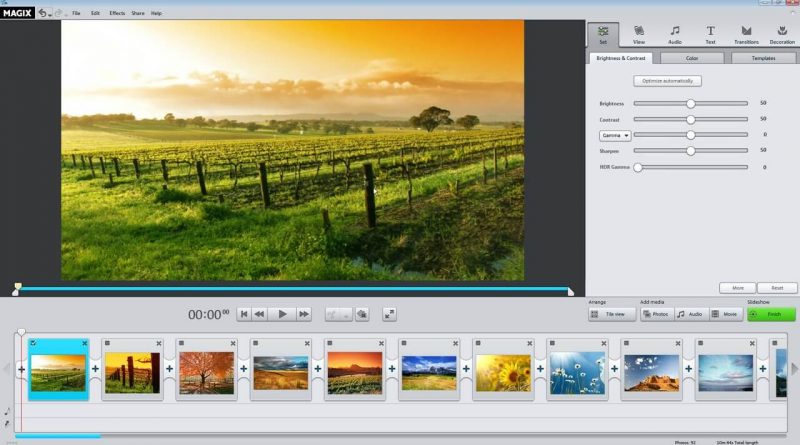Hướng dẫn bạn cách ghép ảnh trên máy tính
Hiện nay, ghép ảnh trên máy tính đang được nhiều người sử dụng để phục vụ nhu cầu công việc hoặc đăng lên mạng xã hội. Thế nhưng, giữa vô số các phần mềm ghép ảnh hiện nay, bạn không biết nên chọn phần mềm nào đơn giản mà đem lại những bức ảnh đẹp? Vậy, hãy để bài viết hướng dẫn bạn cách ghép ảnh trên máy tính hiệu quả ngay dưới đây nhé!
Một số phần mềm ghép ảnh miễn phí trên máy tính
Trước khi đi vào tìm hiểu cách ghép ảnh trên máy tính, hãy cùng với bài viết tìm hiểu một số phần mềm ghép ảnh miễn phí trên máy tính trước bạn nhé!
Phần mềm Pictures ToExe
PicturesToExe là một phần mềm ghép ảnh được hình thành và phát triển cho nhu cầu trình chiếu hình ảnh. Dĩ nhiên, phần mềm này vẫn được trang bị thêm các tính năng tạo video từ nhạc và hình ảnh với nhiều hiệu ứng vui nhộn. Nhờ đó, người dùng có thể trình chiếu được hình ảnh ở khắp mọi nơi.
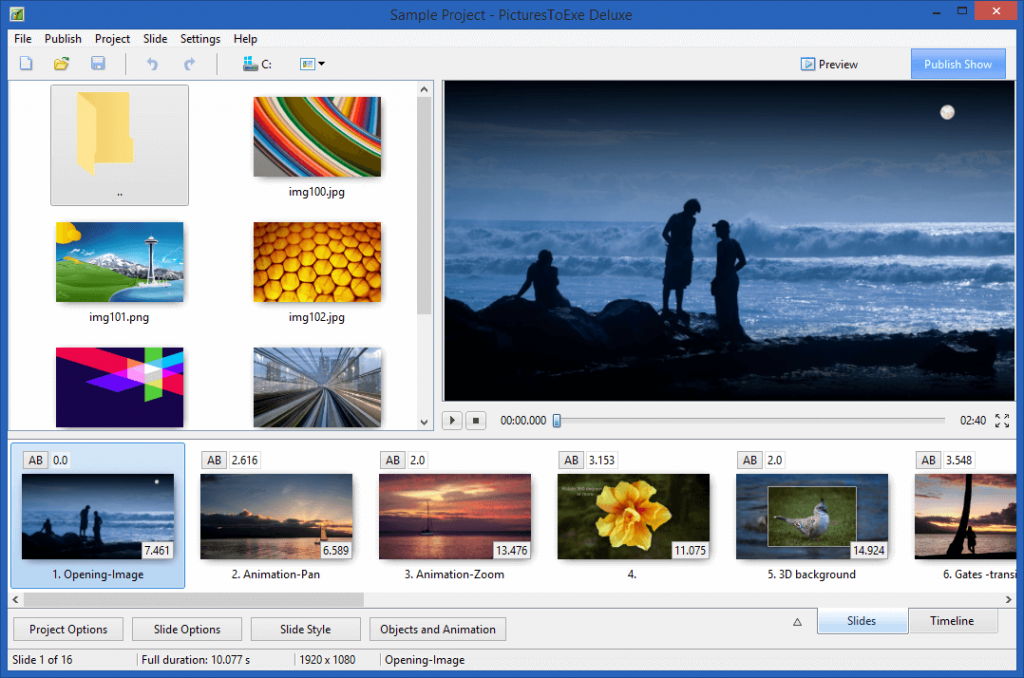
PicturesToExe sở hữu giao diện khá ấn tượng, cho phép người dùng thao tác và sử dụng các chức năng dễ dàng. Bạn sẽ không phải mất nhiều thời gian để tìm hiểu cách ghép nhạc vào ảnh trên máy tính. Phần mềm PicturesToExe hiện đang hỗ trợ hệ điều hành Windows XP/7/8.1/10.
>> Xem thêm: Những điều bạn cần biết về than hoạt tính
Phần mềm Proshow Gold
Đây là phần mềm có chức năng ghép ảnh vào nhạc cực kỳ đơn giản và hiệu quả. Người dùng có thể tạo ra các đoạn video lồng ghép hình ảnh, hiệu ứng chuyển động và âm nhạc.

Điểm mạnh của Proshow Gold đó chính là tốc độ tạo ra sản phẩm cực kỳ nhanh. Người dùng chỉ việc chọn nhạc, hình ảnh, chủ đề video. Còn việc xây dựng video sẽ do phần mềm Proshow Gold thực hiện. Phần mềm Proshow Gold hiện tại đang được phát hành cho Windows XP/7/8.1/10.
Phần mềm PhotoStage Slideshow
Nếu bạn có nhu cầu tạo ra slideshow có hình ảnh và nhạc để trình chiếu thì không thể bỏ qua cách ghép ảnh trên máy tính PhotoStage Slideshow. Phần mềm này có giao diện đơn giản, trực quan và dễ dàng sử dụng. Ngoài ra, PhotoStage Slideshow còn có nhiều tính năng hữu ích như : Thêm văn bản chú thích, tùy chỉnh độ sáng, thêm hiệu ứng vào slideshow, tùy chỉnh màu sắc ảnh, hỗ trợ cắt/lật/xoay ảnh,….
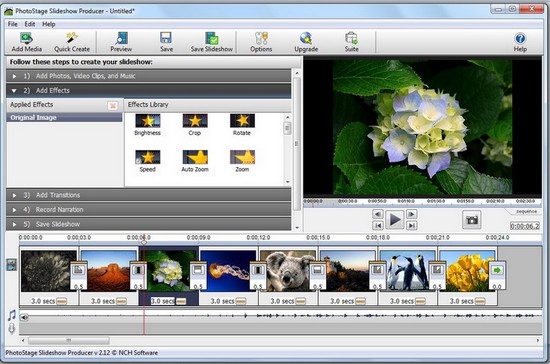
Phần mềm Magix Photostory Easy
Nói đến cách ghép hình ảnh trên máy tính thì không thể bỏ qua phần mềm Magix Photostory Easy. Phần mềm ghép ảnh này dễ sử dụng, người dùng dễ dàng tạo ra các đoạn video hình ảnh ấn tượng cho bản thân.
Ngoài chức năng chính là tạo các slide hình ảnh thì phần mềm Magix Photostory Easy còn có khả năng chuyển đổi, linh hoạt giữa những định dạng hình ảnh. Nhờ đó, người dùng có thể thêm ảnh được dễ dàng hơn. Bên cạnh đó, phần mềm ghép ảnh Magix Photostory Easy còn có khả năng hỗ trợ ghi slide Blu-ray hoặc DVD.
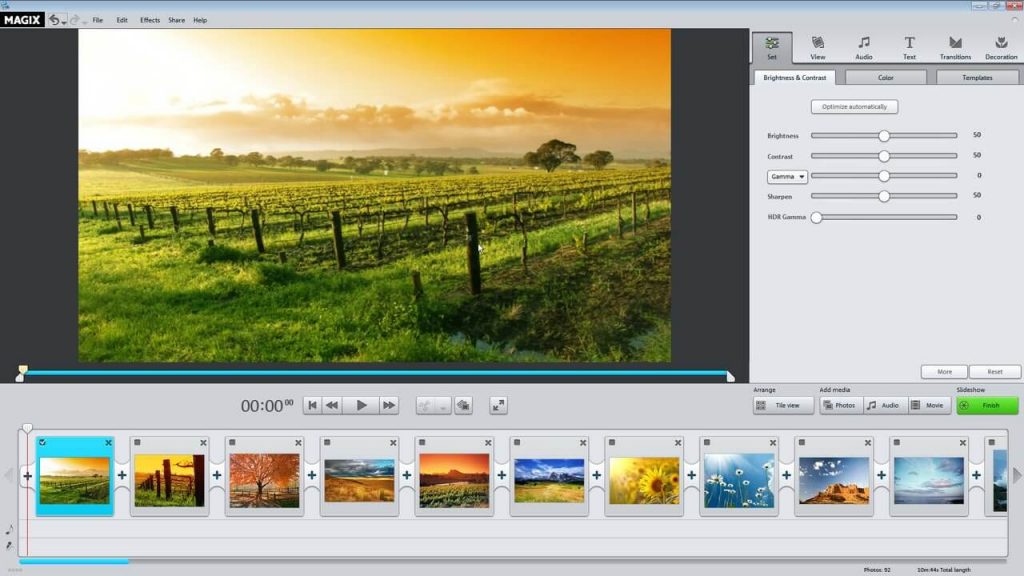
Phần mềm SmartShow
Cách ghép ảnh trên máy tính tiếp theo mà bài viết muốn giới thiệu cho các bạn tham khảo là phần mềm SmartShow. SmartShow có giao diện trực quan, nhiều tính năng cắt ghép dựng hình ảnh như: Sửa ảnh, thêm hiệu ứng, thêm văn bản,…Vì vậy, nếu bạn chưa tìm được phần mềm phù hợp, nên cân nhắc SmartShow.
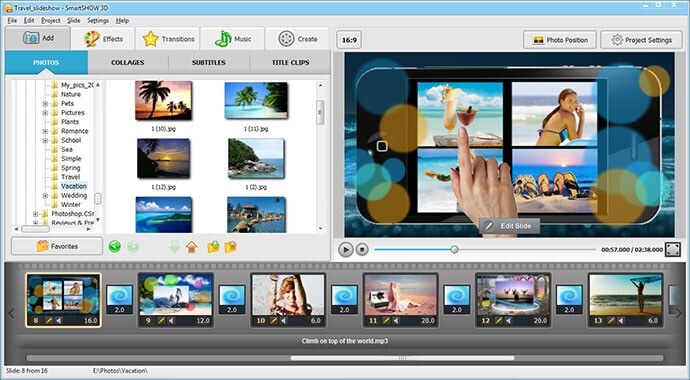
Phần mềm Microsoft Paint
Cuối cùng, nếu bạn không có yêu cầu cao về chỉnh sửa ảnh chuyên nghiệp trên máy tính. Bạn có thể sử dụng ngay phần mềm Microsoft Paint có sẵn ở trên máy tính.
>> Xem thêm: Sơn Tùng M-TP không chỉ biết máu lửa với EDM mà còn hát dân ca, nhạc xưa rất “tình”
Microsoft Paint có khả năng đáp ứng đầy đủ mọi nhu cầu cơ bản của bạn về biên tập và chỉnh sửa hình ảnh. Ví dụ, bạn sẽ không phải sử dụng tới bất kỳ công cụ hỗ trợ nào của bên thứ 3 khi muốn ghép 2 hoặc 3 ảnh vào một khung. Với Paint toàn bộ thao tác chỉnh và ghép ảnh diễn ra dễ dàng và đơn giản hơn bao giờ hết.
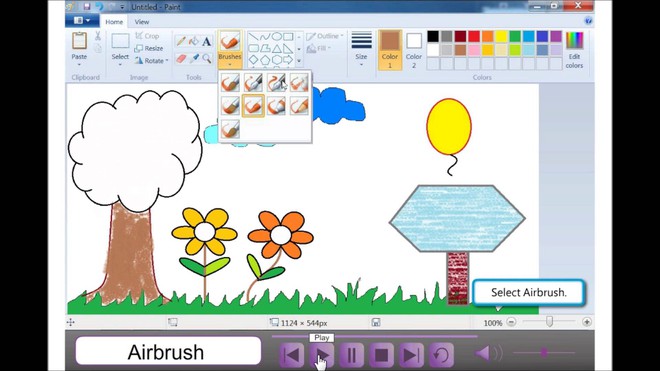
Cách ghép ảnh trên máy tính nhanh chóng
Nếu bạn muốn chọn cách ghép nhiều ảnh thành một ảnh trên máy tính cơ bản thì nên chọn công cụ Microsoft Paint. Dưới đây, bài viết sẽ hướng dẫn bạn cách ghép ảnh trên máy tính đơn giản và nhanh chóng bằng công cụ Paint:
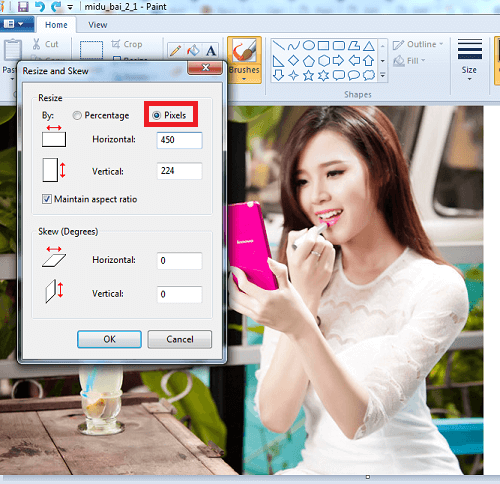
– Bước 1: Bạn hãy chọn bức ảnh mình muốn chỉnh sửa. Sau đó nhấp chuột phải lên bức ảnh rồi chọn mục open with => paint.
– Bước 2: Khi bức ảnh được mở trong công cụ paint, bạn hãy giữ nút ctrl rồi cuộn con lăn ở trên chuột để tiến hành thu nhỏ hoặc phóng to hình ảnh sao cho dễ nhìn nhất.
– Bước 3: Kế tiếp, bạn hãy ghép bức ảnh kế tiếp bằng cách đặt con trỏ chuột lên bên phải bức ảnh cho tới khi con trỏ chuột chuyển sang mũi tên hai chiều. Cuối cùng, bạn hãy kéo dài khung ảnh ra để lấy được vị trí cho ảnh thứ 2 được ghép vào.
– Bước 4: Tiếp theo, bạn hãy mở bức ảnh 2 giống với bức ảnh phía trên. Sau đó, nhấn chuột phải và chọn mục open with -> Paint. Khi bức ảnh mở lên, bạn chỉ việc nhấn tổ hợp phím ctrl+A để chọn ảnh rồi nhấn chuột phải lên ảnh và chọn copy.
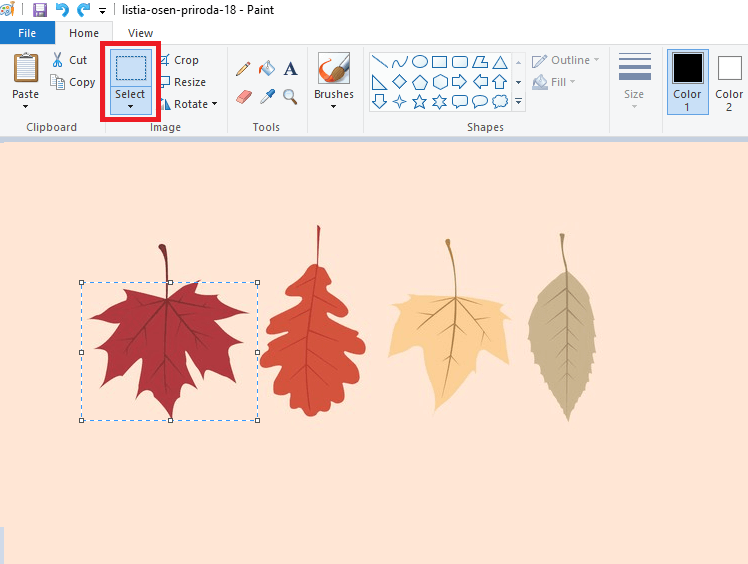
– Bước 5: Quay lại bức ảnh 1, bạn hãy nhấn ctrl V để dán ảnh 2 vào ảnh 1. Sau đó, bạn hãy sử dụng chuột để kéo bức ảnh 2 ra khoảng trống mà bạn đã mở rộng ở bước 3.
– Bước 6: Khi bạn đã di chuyển bức ảnh 2 đến vị trí hợp lý. Bạn có thể sử dụng chuột đặt lên góc bức ảnh để thay đổi kích thước nếu thấy ảnh 2 lớn hoặc bé hơn so với ảnh 1.
– Bước 7: Khi bạn thay đổi kích thước của hai bức ảnh bằng nhau. Hãy nhấn chuột ra khỏi vùng trống để tiến hành lưu thay đổi. Lưu ý, khi bạn nhấn chuột ra phía bên ngoài vùng trống, chắc chắn sẽ không thay đổi được kích thước của ảnh nữa.
Đối với trường hợp bạn thấy ảnh vẫn đang thừa khoảng trắng, hãy sử dụng chuột kéo sát cạnh bức ảnh để loại bỏ. Tương tự, bạn có thể ghép thêm các bức ảnh khác vào khung nếu muốn.
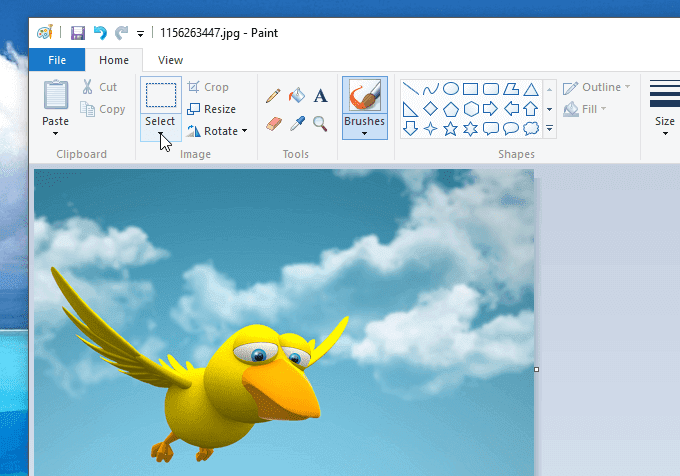
– Bước 8: Cuối cùng, khi bạn đã ưng ý với bức ảnh vừa cắt ghép chỉnh sửa. Hãy chọn mục file rồi nhấn save để tiến hành lưu lại bức ảnh trên máy tính.
Như vậy, bài viết đã chia sẻ xong cách ghép ảnh trên máy tính cho các bạn tham khảo. Phụ thuộc vào cấu hình máy và mục đích sử dụng của mình để bạn chọn ra một phần mềm ghép ảnh phù hợp nhất nhé! Chúc các bạn sớm tạo ra cho mình những bức ảnh ưng ý nhất trên máy tính.